Instal Manual Apache Server di Windows
Jika kamu punya versi sebelumnya dari Apache (MSI Installer dari apache.org) yang terinsal pada sistem, silahkan di uninstall terlebih dahulu dari Add/Remove program.
Download Apache Web Server dari:
http://www.apachelounge.com/download/ - Windows 32bit
http://www.apachelounge.com/download/win64/ - Windows 64bit
Sebagai referensi, Sistem operasiku Windows 7 Professional 32bit, I use "httpd-2.4.3-win32-ssl_0.9.8.zip" pada instalasi ini.
Untuk bisa menjalankan Apache 2.2 dan 2.4 VC10, Visual Studio C++ 2010 SP1 harus terinstal pada sistem. Gunakan link berikut unntuk mendowload, stelaah didownload double klik dan di instal.
Ms Visual C++ 2010 SP1 Redistributable Package (x86) - Windows 32bit
Ms Visual C++ 2010 SP1 Redistributable Package (x64) - Windows 64bit
Jika kamu ingin menggunakan Apache 2.4 VC11 (Minimum system required: Windows 7 SP1), Visual Studio C++ 2012 harus terinstal pada sistem . Gunakan link berikut untuk mendownload. Ms Visual C++ 2012 x86, x64 Redistributable Package Windows 32bit and 64bit.
Konfigurasi Apache Server
Buat folder baru di Drive C dengan nama "Apache" extract file zip httpd zip yang tlah di download terserah dimana dan kemudian copy sfile dan folder ke dalam "C:\Apache" – arahkan ke folder "C:\Apache\conf" , double click "httpd.conf" untuk membuka.
Carilah Server Root:
ServerRoot "c:/Apache24"Ubah ke:
ServerRoot "c:/Apache"Baris selajutnya: Server Admin
ServerAdmin admin@example.com"Ubah ke:
ServerAdmin admin@localhostBaris selanjutnya: Server Name
#ServerName www.example.com:80Buaang komen dan ganti www.example.com dengan localhost:
ServerName localhost:80baris selannjutnya: DocumentRoot dan Directory
DocumentRoot "c:/Apache24/htdocs" <Directory "c:/Apache24/htdocs">Ubah baris ke:
DocumentRoot "c:/Apache/htdocs" <Directory "c:/Apache/htdocs">Baris selanjutnya: cgi-bin Directory
<Directory "c:/Apache24/cgi-bin">Ubah ke:
<Directory "c:/Apache/cgi-bin">Simpan file Konfihurasi.
Instalasi Apache
Sekarang klik Start Menu > All Programs > Accessories, klik kanan "Command Prompt" dan kemudian klik "Run as Administrator"
Arahkan ke folder Apache's bin dengan mengetikan "cd \apache\bin" pada Command shell dan kemudian tekan Enter, dengan mengetikan "httpd -k install" untuk menginstal Apache service dan kemudian tekan Enter. Jika kamu dapat beberapa pesan eror disini, kamu harus mengfixkan terlebih dahulu sebelum memulaai Apache Server. Untuk memulai Apache Server sangatlah simpel hanya dengan mengetikan "httpd -k start" dan kemudian tekan Enter.
Untuk lebih jelasnya lihatlah gambar berikut ini:
Buka browser dan ketikan "http://localhost"
Gimana!, berhasilkah. Harus muncul hal yang demikian ya.
Now you can change your Apache Document Root and Directory to make it easier to follow my other tutorials.
Uninstall Apache
Dalam sebuah kasus, jika kamu ingin upgrade/downgrade atau remove Apache secara lengkap dari sistem ikuti langkah berikut ini.
Buka Command Prompt dengan hak administrator (Start Menu > All Programs > Accessories, klik kanan "Command Prompt" dan kemudian klik "Run as Administrator") ketikan "cd \apache\bin" dan tekan Enter, pertama kita akan menghentikan Apache server, ketikan "httpd -k stop"dan kemudian tekan Enter. Kemudian ketikan "httpd -k uninstall" untuk menguninstall Apache Service.
Untk lebih jelasnya lihatlah gambar berikut:
Haha, Kita telah aman menghapus folder "C:\Apache" atau mengganti versi Apache.
Tahap selanjutnya installing PHP, gunakan PHP VC9, VC11 thread dengan Apache server ini , Gunakan binarie yang tepat jangan gunakan campuran x86 dengan x64.




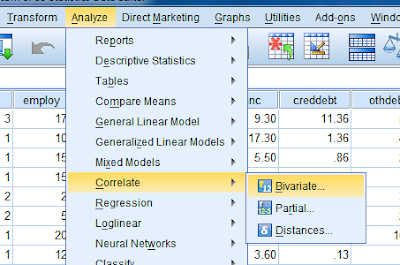

Comments
Post a Comment