Bagaimana menginstal Apache 2.4 PostgreSQL 9.2.4 dan PHP 5.4 pada Windows 7
Ah, ne aku pingin nyoba nginstal PostgreSQL, pingin tahu aja, gimana kecepatan dari MYSQL vs PostgreSQL dalam mengeksekusi queery yang ada di dalam database. kalau mengikuti postingan saya yang sebelumya pasti paham tentang bagaimana mengkonfigurasikan apache di dalam sistem Windows 7.
Pertama Download Apache 2.4.4 dari http://www.apachelounge.com/download/(httpd-2.4.4-win32-ssl_0.9.8.zip) Apache 2.4.4-win32-ssl_0.9.8.zip.
Ekstrak zip dan copy ke C: \. jadi nantinya Kan berubah begini C: \ Apache24.
PHP 5.4.16
Ambil PHP 5.4.16 VC9 x86 Thread safe dari http://windows.php.net/download/ .Ekstrak dan ubah nama folder jadi php dan pindahkan ke directory C: \.
PHP 5.4.10 dan versi di atasya
Edit file konfigurasi c: \ Apache24 \ conf \ httpd.conf dan tambahkan baris berikut pada bagian bawah file.
LoadModule php5_module "c :/ php/php5apache2_4.dll"
aplikasi AddHandler / x-httpd-php. php
# Mengkonfigurasi path ke php.ini
PHPIniDir "C :/ php"
Sementara itu kita membuat sebuah file index.php, hanya sebagai file uji coba bila apakah apache telah berjaalan dngan baik daan tentunya sebagai hlaman web yang kosong nantinya jika mau di akses.
Cari indeks direktori dan tambahkan index.php
DirectoryIndex index.html index.php
Selanjutnya kita perlu memasukkan nilai variabel untuk ServerName.
Register Apache Service
Buka command prompt dan ketikan
c: \ apache24 \ bin \ httpd.exe-k install
Catatan: Jika Anda menerima dan kesalahan bahwa MSVRC100.dll berati kita perlu men-download dan menginstal Visual C + + 2010 x86 Runtime. downloads di sini http://www.microsoft.com/en-us/download/details.aspx?displaylang=en&id=5555 .
Jika tidak ingin Apache dimulai secara otomatis pada start-up/reboot:
Caranya
<![if !supportLists]>§ <![endif]>Start | RUN
<![if !supportLists]>§ <![endif]>Ketik services.msc, tekan Enter atau klik OK
<![if !supportLists]>§ <![endif]>Cari Apache2 service dan klik dua kali (atau klik kanan untuk Properties)
<![if !supportLists]>§ <![endif]>Cari keterangan jenis Startup: (di tengah kotak dialog), gunakan menu pull-down dan pilih Manual
<![if !supportLists]>§ <![endif]>Klik OK
Command line
C: \> sc config Apache2.4 start = demand
Tambahkan
c: \ Apache24 c: \ Apache24 \ bin
PATH di Enviroment variabel. PATH ENVIRONMENT (System Properties | Advanced | Environment Variables | System variables | Path).
Contoh:
c: \ php c: \ apache24 c: \ apache24 \ bin;
Contoh:
c: \ php c: \ apache24 c: \ apache24 \ bin;
Sekarang mari kita periksa pengaturan Apache dengan ketikan perintah, c: \ Apache24 \ bin \ httpd-S
Edit PHP
Pada tahap ini kita bisa lakukan beberapa pengeditan pada PHP untuk di konfigurasikan dengan apache dan mendukung PostgreSQL, Dalam kasus ini tidak ada file php.in di dalam PostgreSQL ehingga kita harus mengubah dari ekstenssi
Rename c: \ php \ php.ini-development jadi php.ini
Sekarang kita mengedit php.ini
Uncomment direktori ekstensi, jika tidak ada, maka kita buat sendiri.
Uncomment direktori ekstensi, jika tidak ada, maka kita buat sendiri.
, Direktori di mana ekstensi loadable (modul) berada.
, http://php.net/extension-dir
, extension_dir = "/."
; Pada jendela:
extension_dir = "ext"
Uncomment PostgreSQL modul
extension = php_pgsql.dll
Simpan perubahan dan buka command prompt. Periksa untuk memastikan dimana modul tersebut di muat.
C: \> php-m
Jadi sekarang kita punya Apache berjalan dan dikonfigurasikan menggunakan php. Mari kita buat file bernama info.php, simpan dan lihat apakah Apache mem-parsing info dengan benar menampilkan hasil.
Buka Notepad ketikan kode berkut:
<Php?
phpinfo ();
?>
Buka browser Anda dan ketik, localhost / info.php
PostgreSQL
download PostgreSQL 9.2.4 x86-64 di EnterpriseDB http://www.enterprisedb.com/products-services-training/pgdownload # window . Pilih x86-32 jika Anda menjalankan versi 32 bit Windows.
Mulai instalasi PostgreSQL. Instalasi akan meminta untuk lokasi. Mengubah lokasi ke C: \ PostgreSQL \ 9.2 dan klik next.
Prompt berikutnya akan untuk direktori data. Letakan di mana anda menggunakan apache, klik next.
Tentukan password root untuk database. Pastikan untuk mencatat password. Klik Next.
Klik next untuk menerima port default 5432
Selanjutnya Anda akan diminta untuk lokal default. Klik next untuk menerimanya.
Klik next untuk memulai instalasi.
Setelah instalasi selesai, Anda akan ditanya apakah Anda ingin memperbolehkan Stack Builder untuk men-download dan menginstal alat, ini adalah pilihan Anda. Klik Finish saat selesai.
Pada titik ini PostgreSQL akan mulai dan Anda dapat memverifikasi dengan membuka pgAdmin II dan menyambung ke.
Sekarang Anda memiliki sistem berjalan dengan PostgreSQL sebagai database, Apache 2.4 dan PHP 5.4 pada sistem Windows 7.









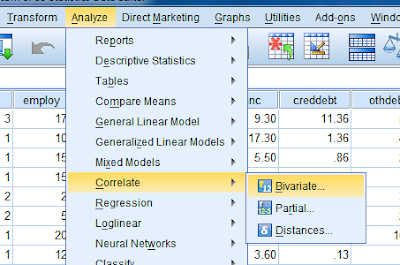

Comments
Post a Comment