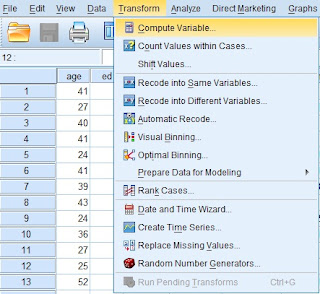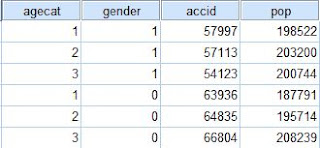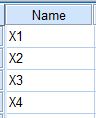Populasi dan sampel
Sugyono (1997 : 57) memberikan pengerti bahwa , “Populasi adalah wilayah generalisasi yang terdiri dari obyek atau subyek yang menjadi kuantitas dan karakteristik tertentu yang ditetapkan oleh peneliti untuk dipelajari dan kemudian ditarik kesimpulannya”. Nazir (1983: 327) mengatakan bahwa, “Populasi adalah berkenaan dengan data, bukan orangnya atau bendanya”. Nawawi (1985:141) menyebutkan bahwa, “Populasi adalah totalitas semua nilai yang mungkin, baik hasil menghitung ataupun pengukuran kualitatif maupun kuantitaif daripada karanteristik tertentu mengenai sekumpulan objek yang lengkap”. Sedangkan Riduwan dan Tita Lestari (1997:3) mengatakan bahwa “Populasi adalah keseluruhan dari karakteristik atau unit hasil pengukuran yang menjadi objek penelitian”. Dari beberapa pengertian di atas dapat ditarik kesimpulan bahwa : “Populasi merupakan objek atau subjek yang berada pada suatu wilayah dan memenuhi syarat-syarat tertentu berkaitan dengan masalah penelitian. Ada dua je...