cara install SPSS 19
pembahasan kali ini merupakan tutorial bagaimana cara menginstall SPSS 19 pada windows. berikut langkah - langkah yang dilakukan agar SPSS 19 milik anda dapat terinstall dengan baik. adapun langkah - langkahnya yaitu sebagai berikut :
1. tentunya silahkan anda siapkan master program SPSS 19. pada tutorial ini saya menggunakan master program SPSS 19 yang dilengkapi dengan folder EQX seperti pada gambar berikut
2. silahkan anda buka master file SPSS tersebut. master program SPSS pada tampilan di atas masih dalam bentuk winrar sehingga untuk menjalankannya cukup dengan masuk ke winrar tersebut atau dengan "mengekstrak" file yang ada di dalam winrar.
3. setelah langkah 2 di atas sudah anda lakukan maka selanjutnya, anda jalankan master program SPSS 19 dengan cara klik 2 kali pada master program tersebut sehingga muncul tampilan menu sebagai berikut
4. silahkan anda pilih "yes" untuk melanjutkan dan akan muncul tampilan sebagai berikut5. selanjutnya akan tampil sebagai berikut, dalam kasus ini silahkan anda pilih "yes to all"
proses install SPSS berlanjut sampai muncul gambar berikut
6. silahkan anda pilih "next >" untuk melanjutkan dan silahkan anda pilih "single user license" dan klik "next >" seperti pada gambar berikut
7. selanjutnya akan tampil pilihan sebagai berikut
silahkan anda pilih "I accept the terms in the license agreement" dan klik "next >"
8. pada tampilan di atas, silahkan anda inputkan nama pengguna dan organisasi anda lalu klik "next >"
selanjutnya silahkan anda pilih lokasi install program anda dan klik "next >". pada umumnya, lokasi installan itu berada di partisi C hardisk yang anda miliki. selanjutnya seperti pada gambar berikut
9. silahkan anda tekan "install" untuk melajutkan installan seperti pada gambar berikut
silahkan anda tunggu hingga proses sampai pada gambar sebagai berikut
10. silahkan anda contreng kotak kecil tersebut "click here to...." dan silahkan anda klik "OK"
11. pada gambar di atas, silahkan anda pilih "enable for temporary usage" dan silahkan klik "next >" untuk melanjutkan dan akan tampil sebagai berikut
12. silahkan anda klik tombol yang folder yang berada pada kolom merah tersebut hingga tampil sebagai berikutsilahkan anda pilih "temp.txt" tersebut dan klik open maka akan muncul tampilan sebagai berikut
13. silahkan anda klik "next >" untuk melanjutkan...
silahkan anda klik "finish". tahap ini belum sepenuhnya selesai. anda masih memerlukan beberapa langkah selanjutnya yaitu
14. silahkan anda ke tempat master SPSS anda dan silahkan masuk ke folder EQX yang anda punya. isi dari folder tersebut seperti pada gambar berikut ini
15. selanjutnya, silahkan anda blok semua file tersebut (ctrl A) lalu silahkan anda copy (ctrl C). selanjutnya anda silahkan masuk ke tempat anda menginstall SPSS 19 tersebut dan silahkan anda folder installan berikut
16. silahkan anda vaste (ctrl v) isi dari folder EQX tersebut di tempat di atas dan replace semua file yang ada di dalamnya.
17. ingat, anda harus memilih "copy and replace".
setelah semua langlah di atas anda lakukan, maka seharusnya SPSS 19 anda sudah dapat dijalankan dengan baik dan mempunya fasilitas analisis yang lengkap...
demikianlah tutorial cara mengintall software SPSS 19, mudah2an bermanfaat, terima kasih......





















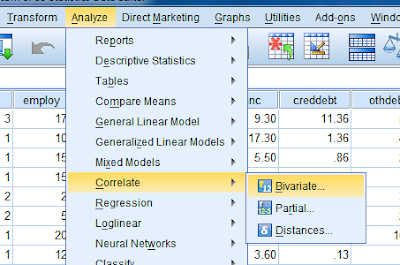

Yang butuh spss 16,21,22,23,24 hubungi 082322576215
ReplyDeleteYang butuh spss 16,21,22,23,24 hubungi 082322576215
ReplyDeleteYang butuh spss 16,20,21,22,23,24 hubungi 082322576215
ReplyDeleteYang butuh spss 16,20,21,22,23,24 hubungi 082322576215
ReplyDeletecara menyusun skripsi bisa kunjungi judulskripsi.com
ReplyDelete